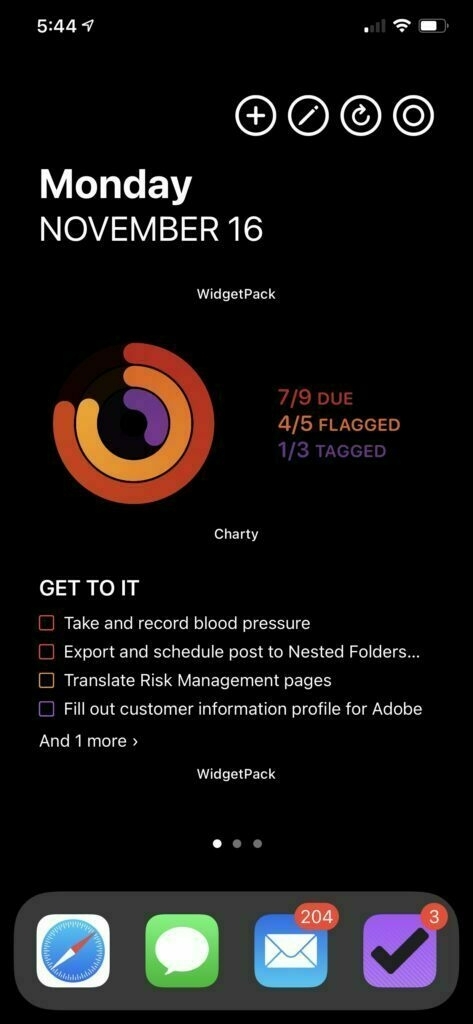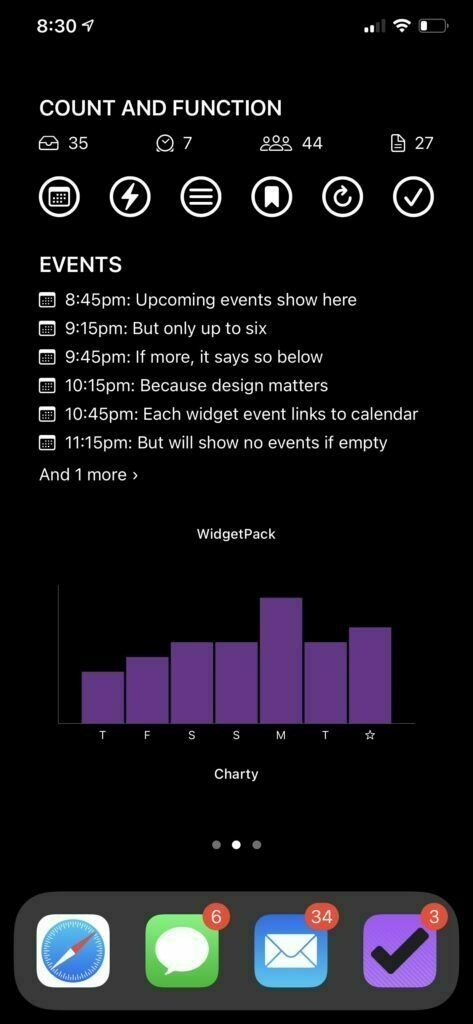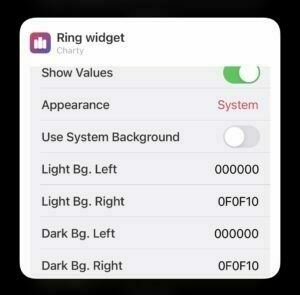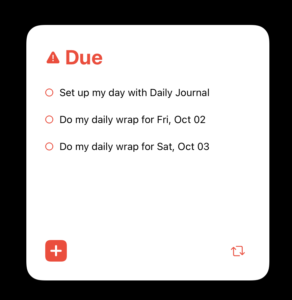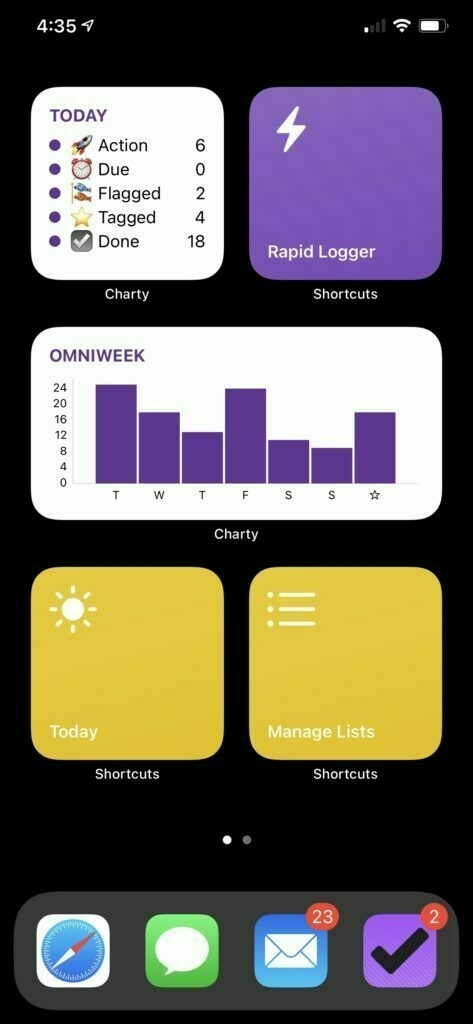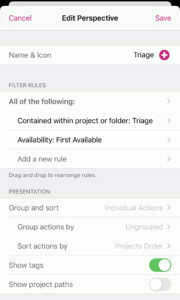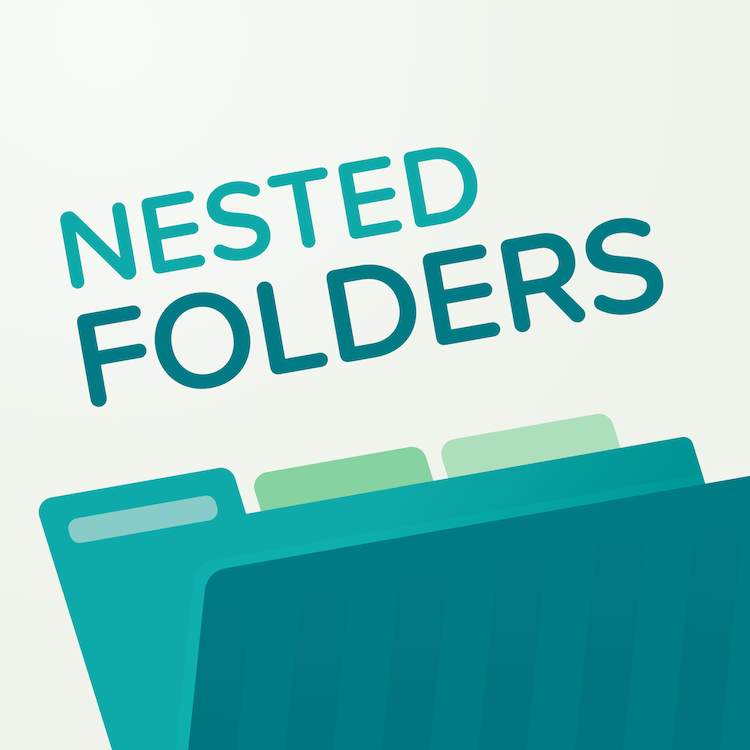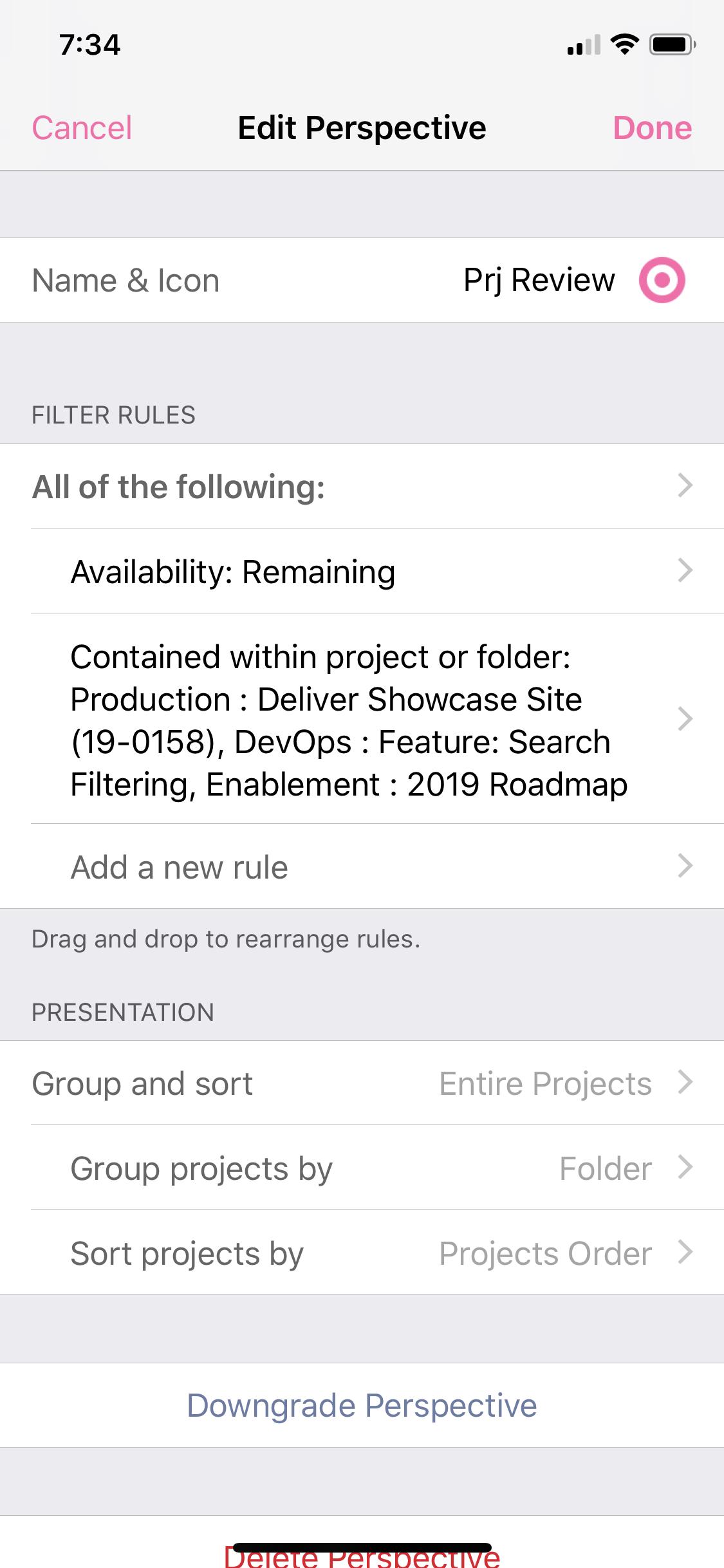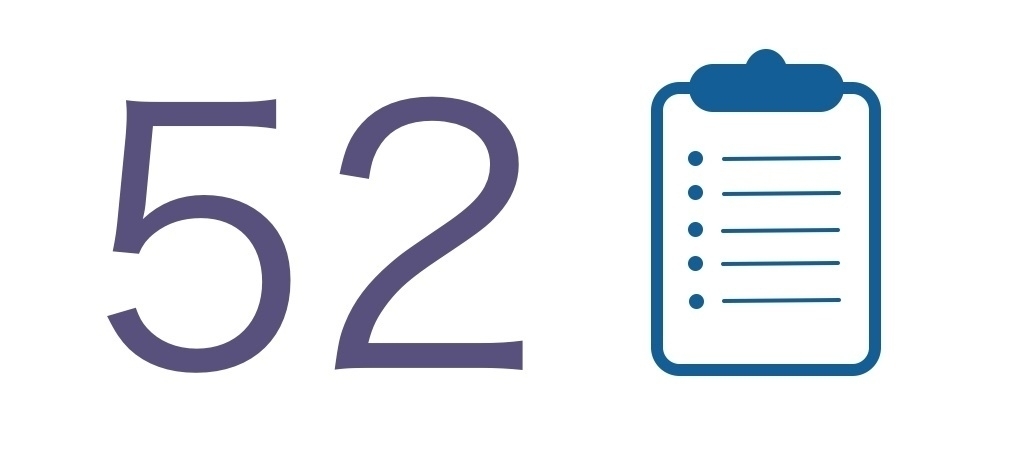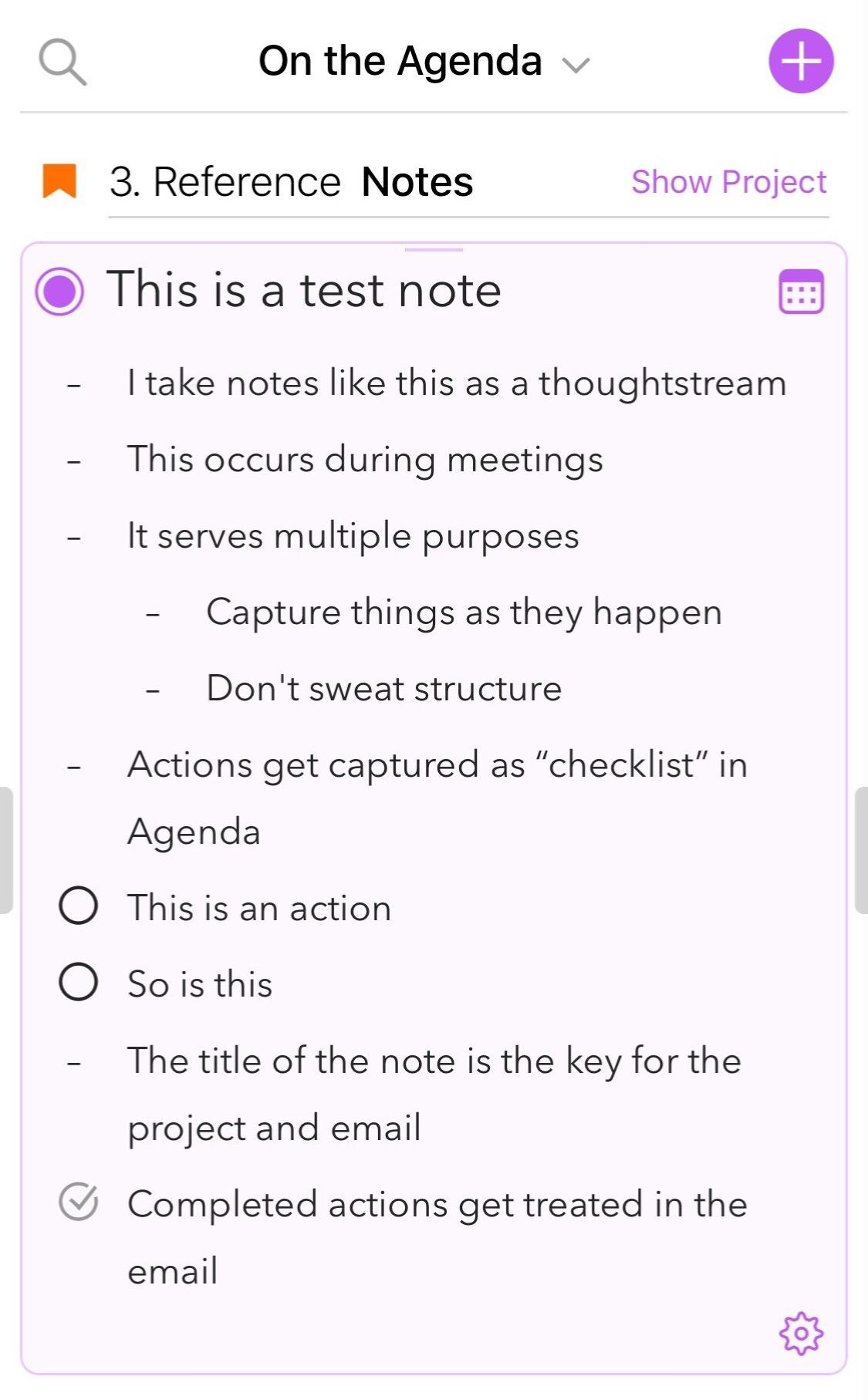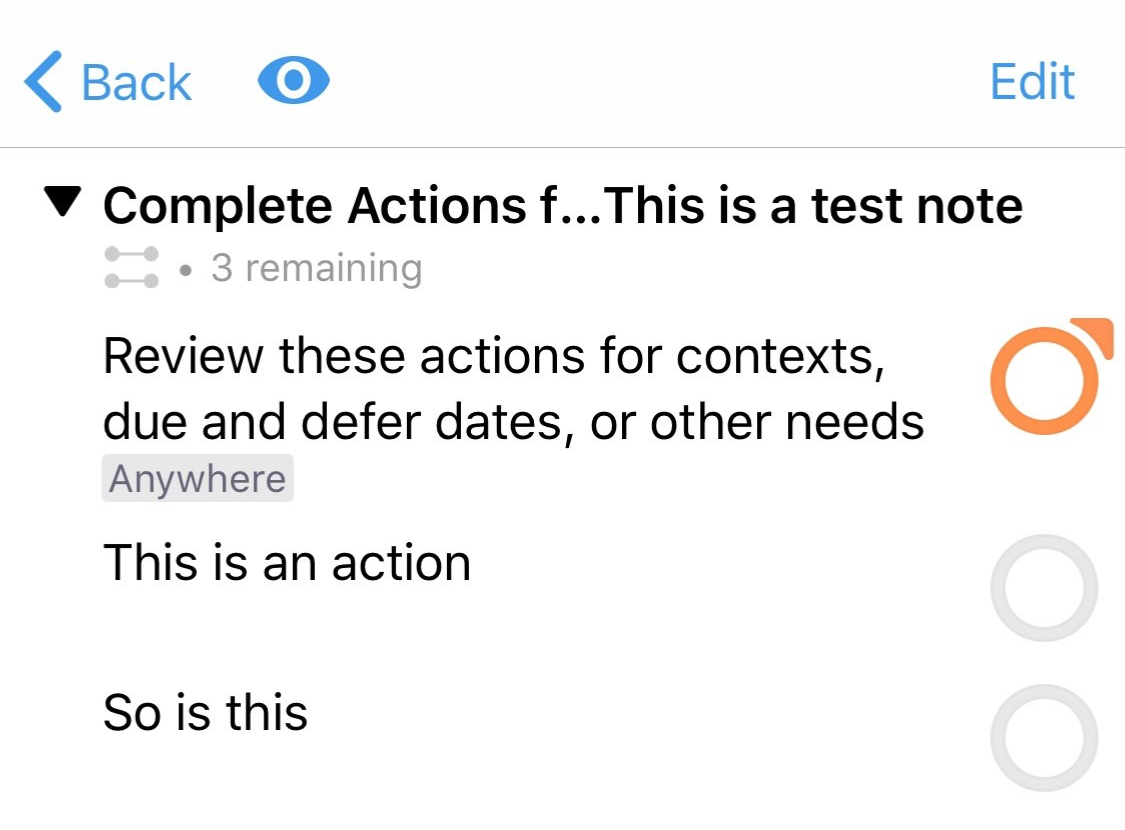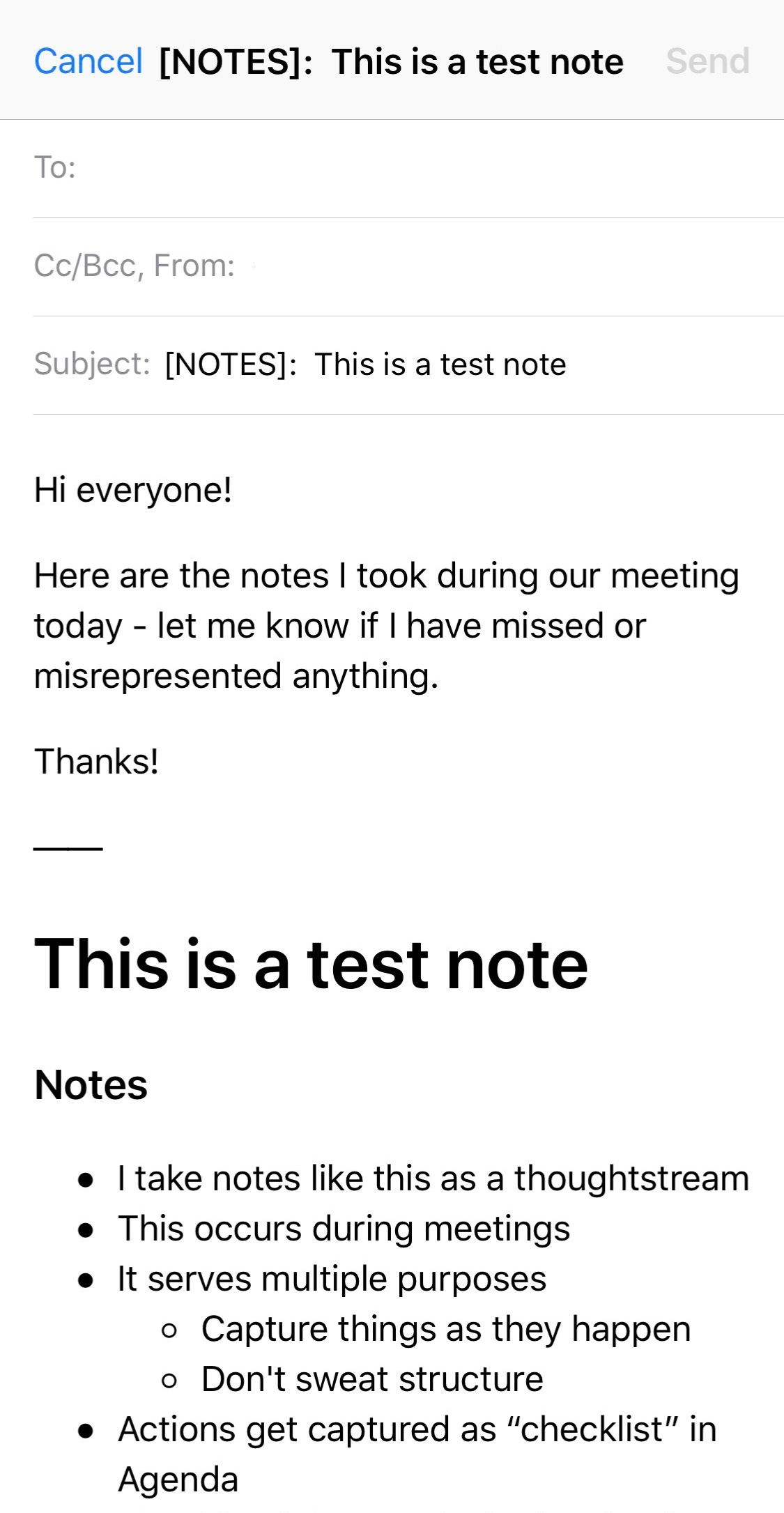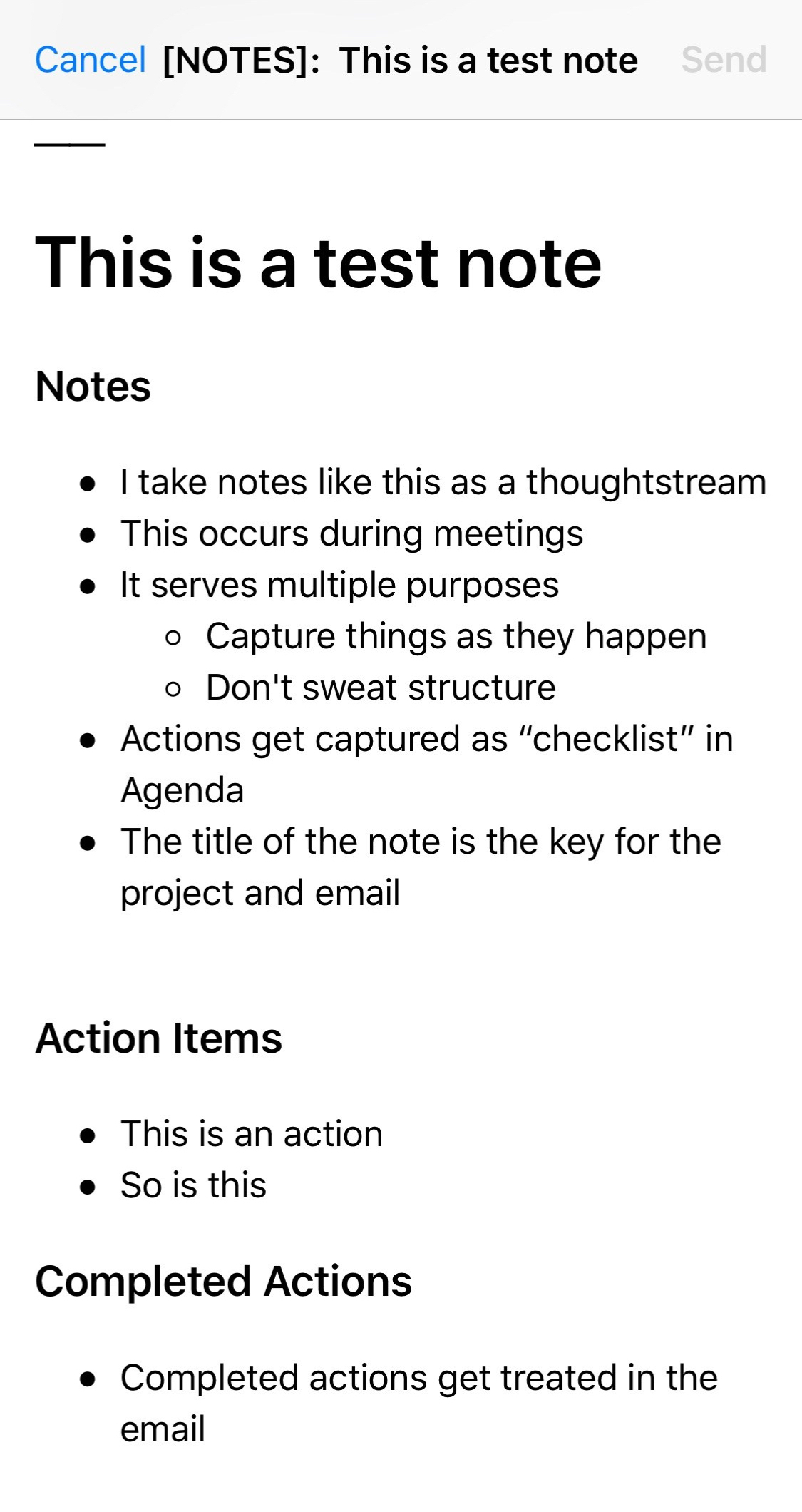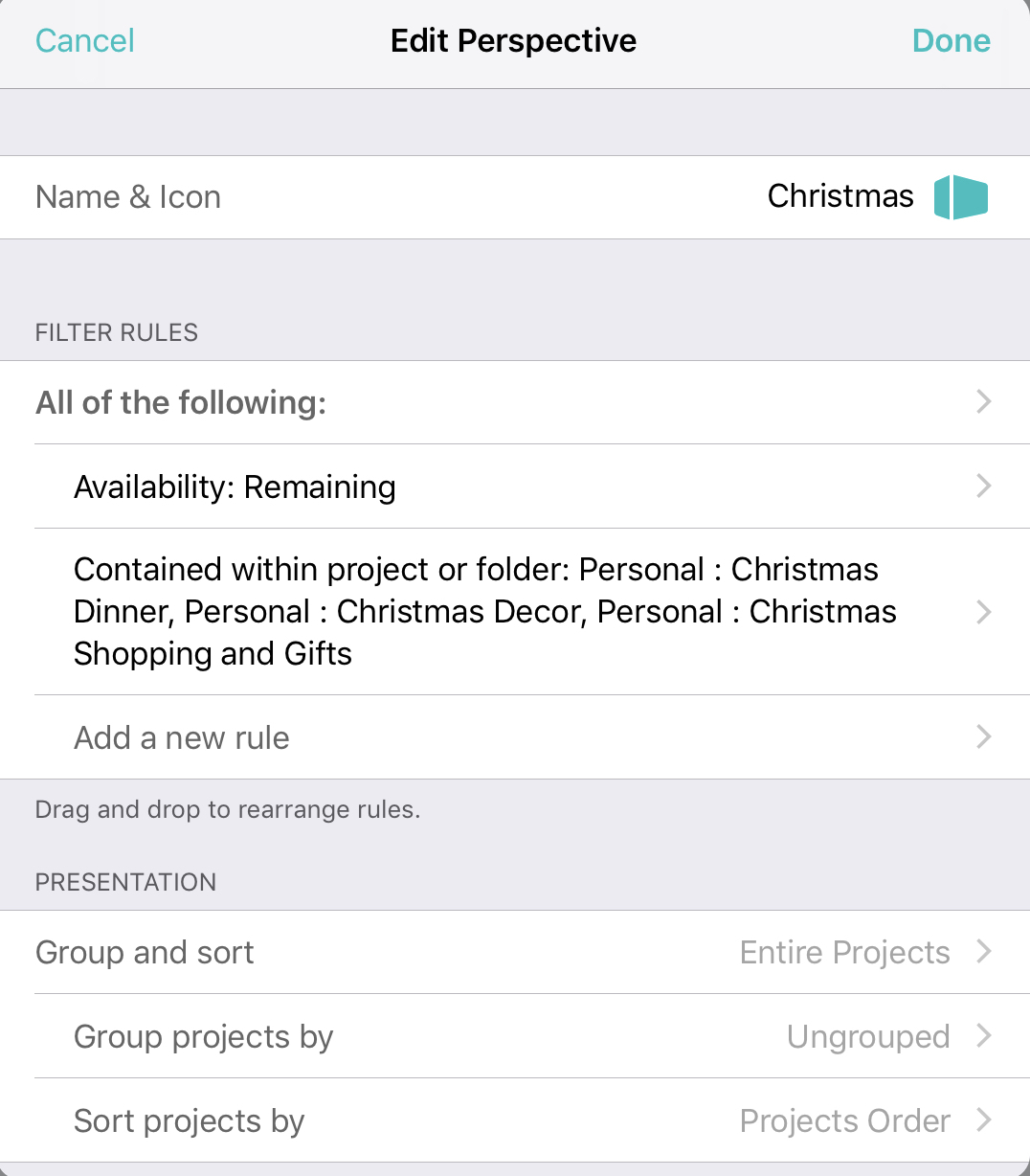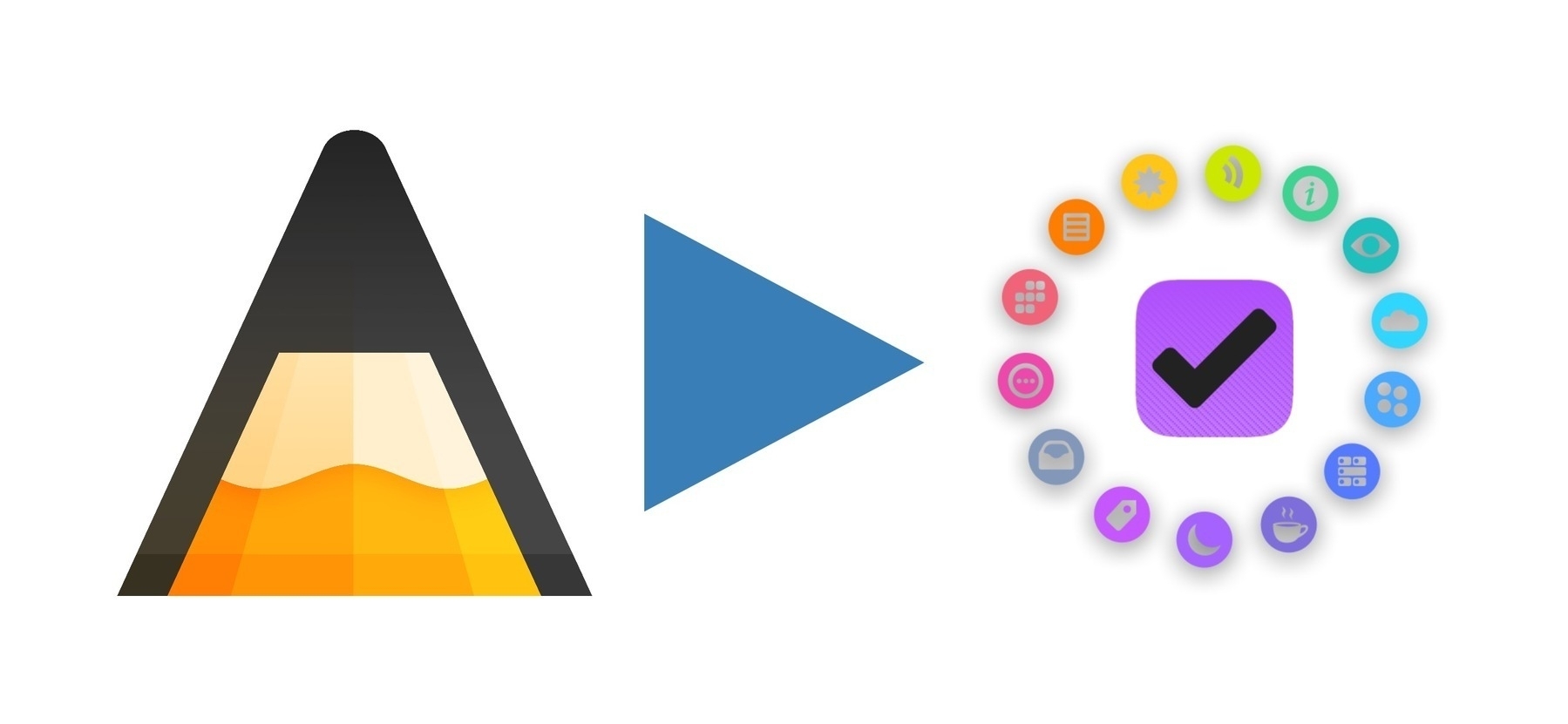HeyScottyJ's Day Automation Shortcuts
Structure your day, combining the notetaking and task management experiences.
I love having a structured day, and using my favourite apps, OmniFocus and Agenda, coupled with Shortcuts, I have been able to establish that structure in a way that I'm excited to share.
These Shortcuts serve to enable a digital Bullet Journal system, where ideas, information, and tasks can be easily captured and put together, with an aim to making future task management easy by using OmniFocus' powerful organization and integration with Agenda to surface tasks of importance.
Author's note: This post will serve as the definitive home for this set of Shortcuts, and will be updated as versions change.
Agenda Daily Journal Builder
This Shortcut, for use with the Agenda app, creates a new note titled as EEEE MMMM d, yyyy (i.e. Saturday September 3, 2022) in the project of your choosing (as named with a text action, filled out as an import question for this Shortcut).
The note contains a list of all-day events from your calendar under the heading Today, as well as a list of timed calendar events under the heading of Events.
Next to each event is an arrow which, when clicked, creates a new note (as named with a text action and also filled out as an import question for this Shortcut) linked to that calendar event and pre-populated with that event’s name, location, organizer, and attendees (taken from the calendar). This makes it easy to generate relevant notes for the day. All calendar items in the note are preceded by a designated emoji.
Next, under the heading of Tasks is a checkmark list of tasks from OmniFocus that are either due today or overdue (designated by the emoji 🚨) or flagged (designated by 🔶). Each item is is followed by links to view or complete the OmniFocus task (using OmniAutomation). The latter requires security settings in OmniFocus to allow external scripts, which you can get help with on the Omni Automation site.
Lastly, a horizontal rule is added with a heading of Rapid log, where logging of notes for the day can be added as they occur (which is supported by the Rapid log Shortcut below).
Changelog
1.0: Initial version.
1.1: Added fixes for URL encoding and link quality.
1.2: Changed OmniFocus task presentation: now title of task is no longer linked, but is followed by links to view in OF or complete the OF task (using OmniAutomation). Renamed Shortcut.
Agenda Rapid Log
This Shortcut, for use with the Agenda Daily Journal Builder Shortcut above, appends provided input to the note titled with today's date EEEE MMMM d, yyyy (i.e. Saturday September 3, 2022), working in cooperation with OmniFocus for task capture.
The Shortcut asks for input, and multiple lines of input can be provided. Lines of text are each added as bullet list items to the Agenda Daily Journal, each with a timestamp to represent when they were entered.
If a line of inputted text begins with two spaces, it will be treated as a subbullet to the line above it, and so will be indented and will not include the timestamp.
If a line of inputted text begins with a dash and a space - , it is given special treatment and treated as a task. in this case:
- It will be created as an OmniFocus Task (in the Inbox, unless otherwise specified, more below)
- It will be shown as a checklist item in the Agenda note instead of a bullet list item
- The Agenda checklist item’s text will be followed by links to view or complete the OmniFocus task
Additionally, for these task items, text can be entered inline to add treatment to the task created:
- Adding
@flaggedin this line will flag the task created in OmniFocus, and indicate the checklist item in Agenda with an orange diamond emoji (the actual@flaggedtext will not be included in either the Agenda text or OmniFocus task title) - Adding tags inline as
#tag1#tag2(no spaces) will add those tags to the OmniFocus task created (this text will not be reflected in Agenda) - Adding a project name as
+(project name)will add the task to the first matched project name in OmniFocus - Adding
//(space slash slash space) as a delimiter, followed by content, will place the content following the slashes in the notes of the generated OmniFocus task (and omit them from the Agenda text)
In fact, all supported Taskpaper format parameters can be added to a task's line.
Read about TaskPaper notation you can include →
To make this easiest to use for journaling through the day and capture, I recommend setting it to a hotkey on Mac and to be triggered by Back Tap on an iPhone.
Changelog
1.0: Initial version
1.1: Added comments for OF task with //
1.11: Fix for undesired repeated use of task comments
1.2: Added subbulleting
1.3: Changed tag identification to require preceding space for hash mark (so that Agenda tags can be added with \#), maintaining only the OmniFocus version (no longer building for Reminders)
1.4: Added OmniAutomation links for viewing/completing OmniFocus tasks
Agenda Email Clipper
This Mac-only Shortcut (because of the need for AppleScript and iOS' lack of Shortcuts support for Mail), for use with the Agenda app and my Agenda Daily Journal Builder Shortcut, appends provided input to the note titled with today's date EEEE MMMM d, yyyy (i.e. Saturday September 3, 2022), along with the currently selected email.
This Shortcut works very much like my Agenda Rapid Log Shortcut, except that it captures the currently selected email. That email will then be appended to anything entered in the Rapid Log, referred to by a reference that is asked for following the entry of Rapid Log content, linked back to the actual email itself.
The Shortcut will then (optionally) archive the selected email (using the sending of keystroke ^ + ⌘ + a), and then allow choice as to which app to return to (Mail, Agenda, or OmniFocus).
The use case here is fast inbox processing, and this Shortcut is best used when invoked by a keyboard shortcut. Note that this Shortcut here offers all the same syntax support as the Agenda Rapid Log, meaning that tasks can be generated in OmniFocus (which also contain the link to the referenced email), tagged and noted accordingly.
Changelog
1.0: Initial version
1.1: Handled error for running on non-Mac devices, added email subject capture, added choice for app to return to at end
1.2: Added OmniAutomation links for viewing/completing OmniFocus tasks
Agenda Safari Clipper
This Shortcut, for use with the Agenda app and my Agenda Daily Journal Builder Shortcut, appends provided input to the note titled with today's date EEEE MMMM d, yyyy (i.e. Saturday September 3, 2022), along with the currently selected email.
This Shortcut works very much like my Agenda Email Clipper Shortcut, except that it captures the currently selected Safari tab (Mac only) or the Safari page shared to it via the Share Sheet (all platforms). That page will then be appended and linked to alongside anything entered in the Rapid Log.
Note that this Shortcut here offers all the same syntax support as the Rapid Log, meaning that tasks can be generated in OmniFocus (which also contain the link to the referenced email), tagged and noted accordingly.
Changelog
1.0: Initial version
1.1: Added Rapid Log updates, OmniAutomation links for viewing/completing OmniFocus tasks